【WordPress初心者】バックアップを自動化する
アメブロからWordpressにお引っ越し作業をしていると
Wordpressって自分で設定することが多いな、というのが実感です。
(その分、カスタマイズも自由自在ということですけどね)
当然、バックアップも自分で取らないと
テーマや設定などを変更したけど失敗したから元に戻したい
なんて時に、元に戻せないという事象が起こります。
FTPソフトを使って自分でバックアップを取ってもいいと思うのですが、自動化できるものはしておいた方が、忘れなくていいですね。
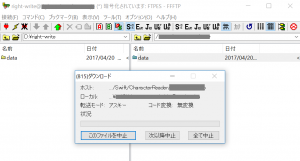
試しにやってみました。
このサイト作成してから1週間しか経っていないのに3000以上のファイルがあって、時間も5分くらいかかりました。
これでコンテンツが増えたらと思うと…
というわけで、さっさと自動化の設定をしてしまいましょう。
スポンサーリンク
もくじ
WordPressのバックアップの自動化に必要なこと
やることは2つだけ。
BackWPupのインストールと設定
Dropboxとの連携
です。
(Dropboxのインストールがまだの場合は、最初にDropboxのインストールから始めます)
Dropboxは2GBまでなら無料です。
ちなみに、Dropboxをインストールしておくと、スクリーンショットも自動的にDropboxに保存しておいてくれるという
ありがたい機能までついてくるので、そっちの面でもおススメ。
※スクリーンショットをショートカットキー一発で保存したいけど、Dropboxを使いたくない人、私はこちらの記事を参考にしました
Dropboxのスクリーンショット共有機能。便利ですが使うのを止めました。(外部ブログ「Balance」さま)
プラグイン「BackWPup」のインストール
管理画面のプラグイン→新規追加→キーワードに「BackWPup」と入力→今すぐインストールをクリック
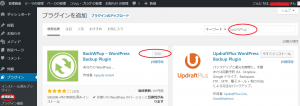
(すいません、画面上は「有効」になっていますが、まだインストールしてない場合は「今すぐインストール」ボタンが出ています)
インストールしたら「有効化」をクリックし、有効化させておきましょう。
プラグイン「BackWPup」の設定とDropboxとの連携
まず、左側のメニューより「BackWPup」をクリックした後、「新規ジョブを追加」をクリック
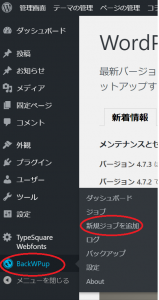
※以降、デフォルトから変更する部分だけ説明します
「一般」タブ
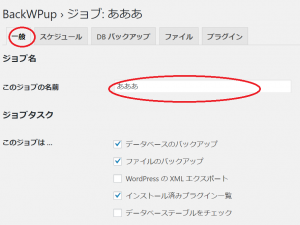
ジョブの名前を入力→画面左下部の「変更を保存」をクリック
「スケジュール」タブ
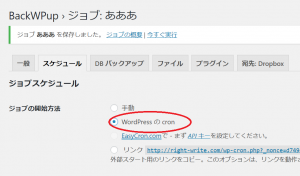
ジョブの開始方法は「Wordpressのcorn」を選択
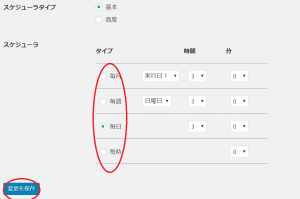
バックアップを取るペースを決めてください。(更新頻度が高い人は「毎日」、そうでもない人は「毎週」でもいいかもしれません)
その後、画面左下部の「変更を保存」をクリック
「宛先:Dropbox」タブ
ここで、WordpressとDropboxとの連携を設定します。
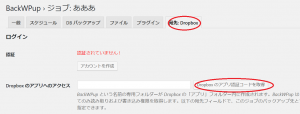
デフォルトだと「認証されていません!」という赤字が表示されるので、認証作業を行いまます。
「Dropboxのアプリ認証コードを取得」をクリックします。
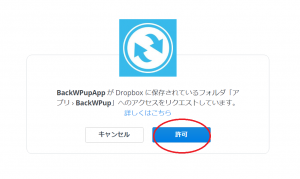
「許可」をクリック
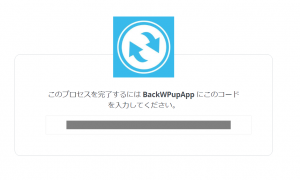
このグレーで隠してある部分に、英数字が30文字くらいあるので、それをコピー。
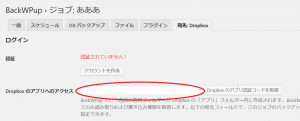
「Dropboxテキストへのアクセス」のテキストボックスに貼り付け。
その後、画面左下部の「変更を保存」をクリック。
まとめ:今すぐバックアップを実行してみよう!
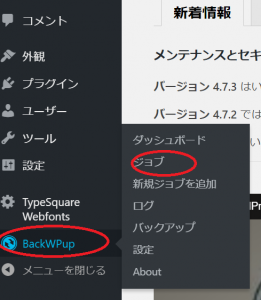
BackWPup→ジョブをクリックします。
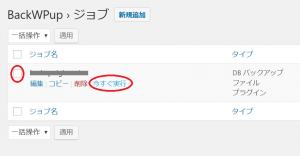
先ほど作成したジョブにチェックを入れて、「今すぐ実行」をクリック。これで取り急ぎの手動バックアップは完了です。あとは、自動バックアップにお任せしてしまいましょう!
スポンサーリンク