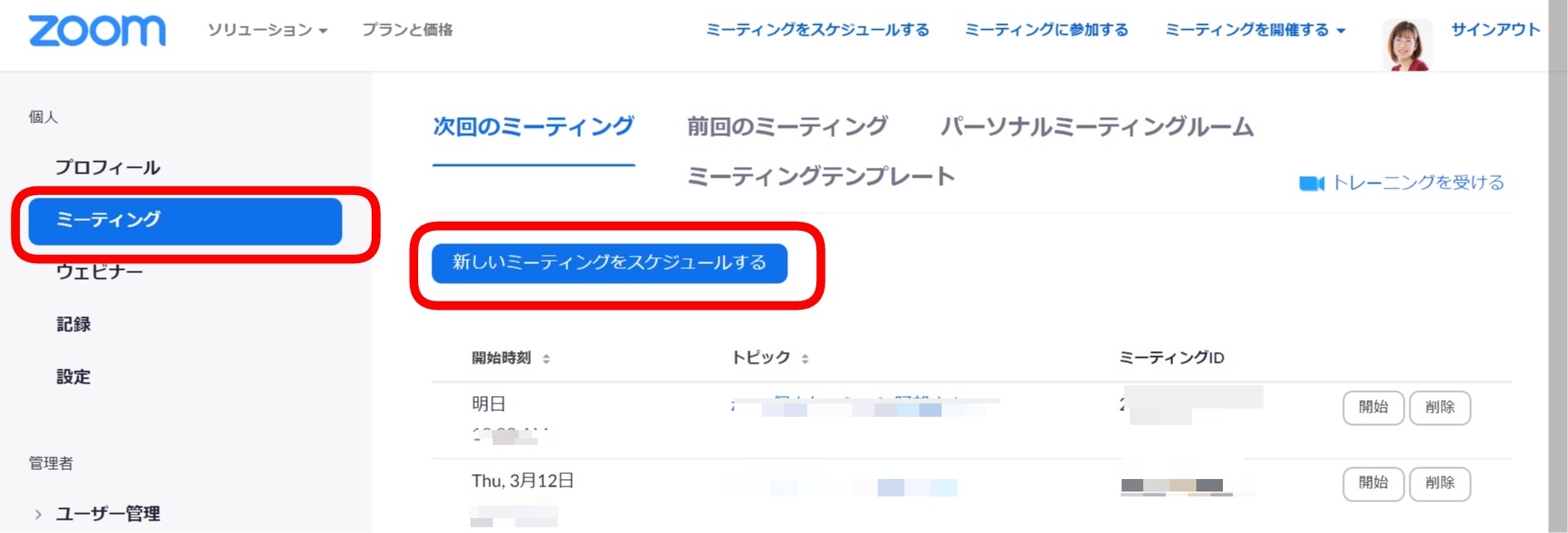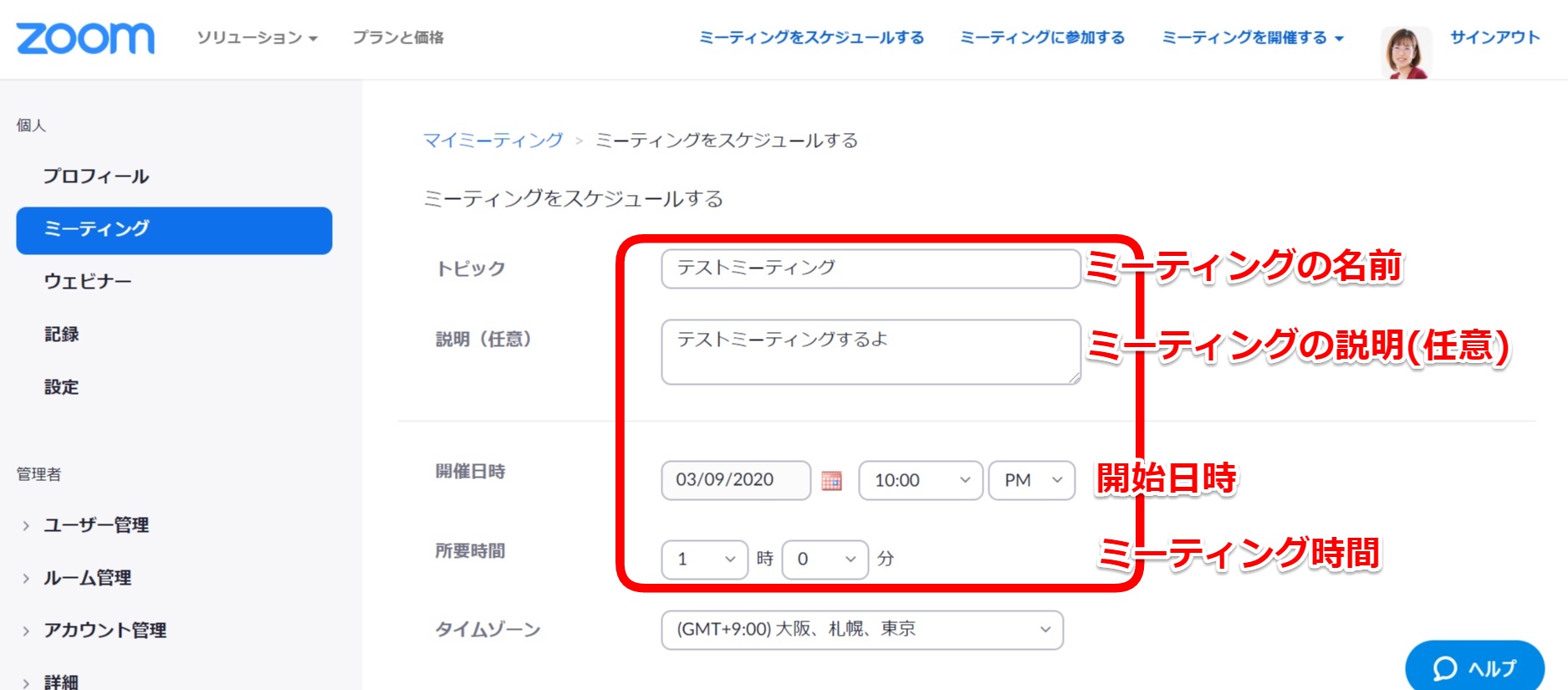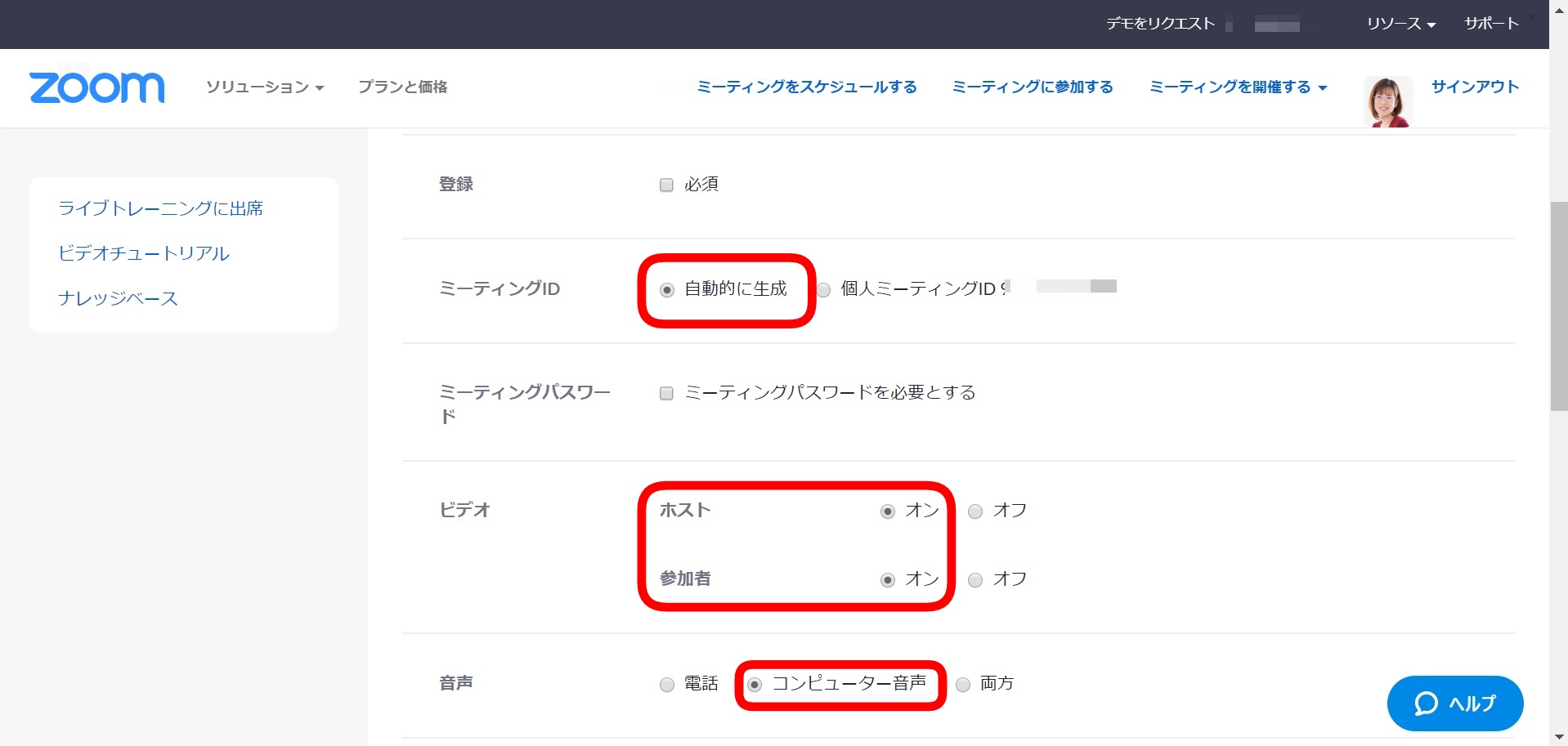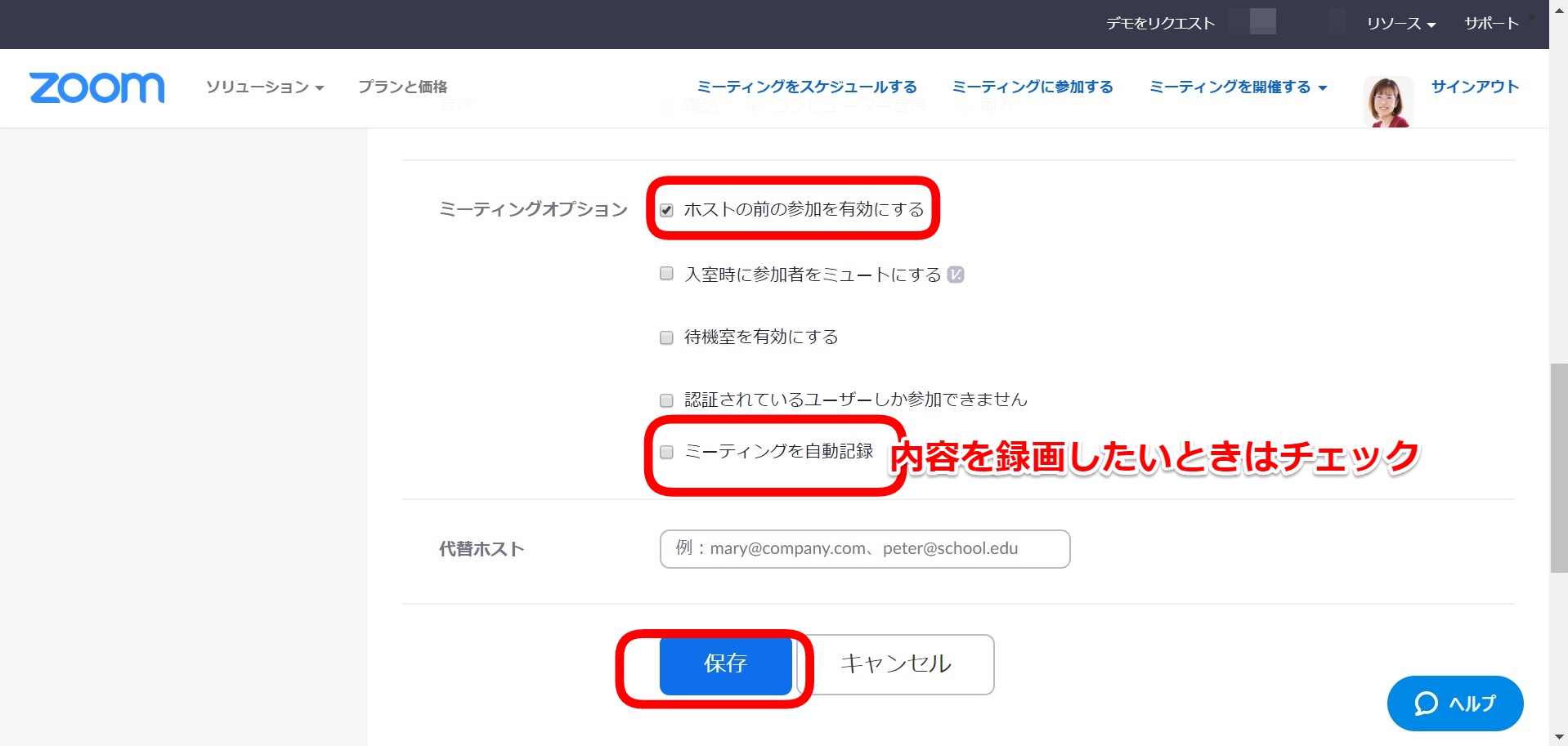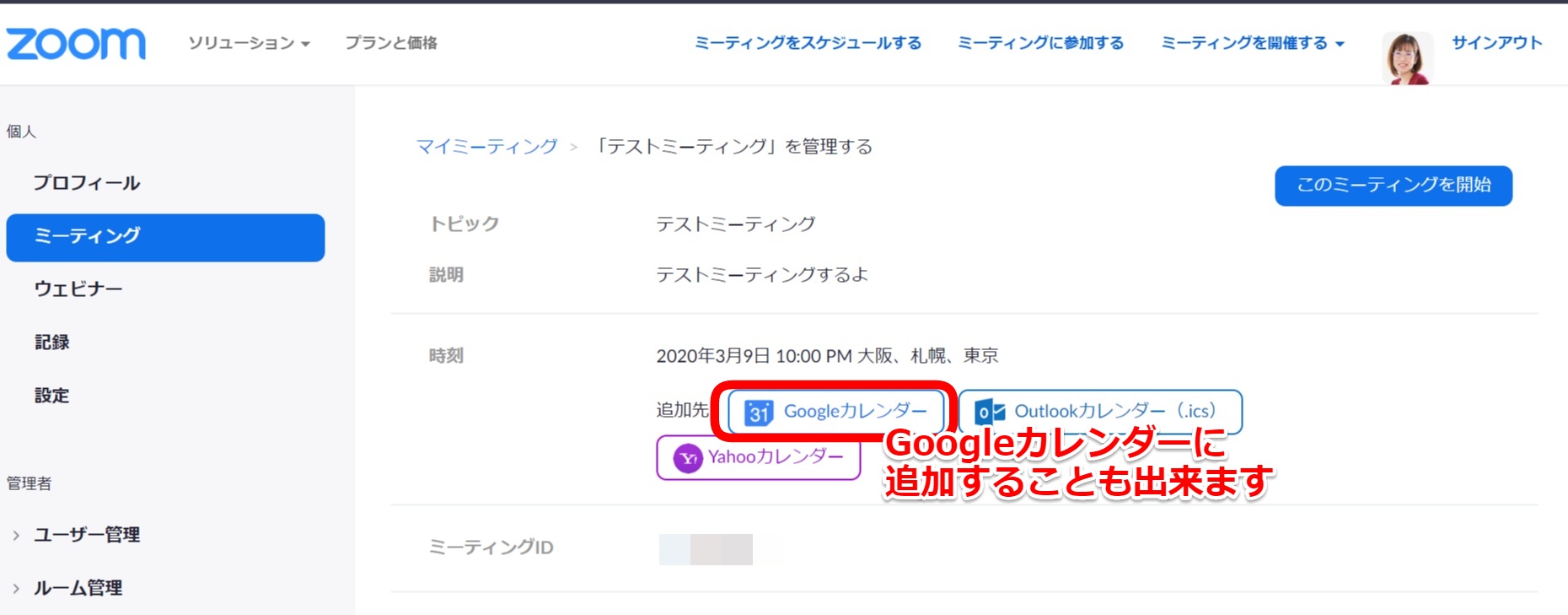【zoom会議室】初めて作成する人でも、これだけ知っていればOKなことだけ書きました【ミーティング】
2020年春…新型コロナウイルスにより、会議やミーティング、セミナーをオンラインで開催する人が増えています。
そして、これを機会にzoomを始めてみたい人が増えています。
私自身もさほどzoomに詳しいわけではないのですが、以前から有料プランを使っていたこともあり、ここ数日で使い方や設定について、お問い合わせが増えました。
という訳で、私がzoomのミーティング(オンライン会議室)を作成する場合に設定している項目を説明します。
※正式には「ミーティングを作成」するのですが、日本語が持つイメージとして「オンライン会議室」の方がしっくりくることもあり、この記事では操作に支障がない範囲で、可能な限り「オンライン会議室」という表記をします。
スポンサーリンク
もくじ
ミーティング(オンライン会議室)を作成しよう!
zoomにログインしたら、「ミーティング」→「新しいミーティングをスケジュールする」をクリックします。画面上部の「ミーティングをスケジュールする」をクリックする、でもOK!
基本情報を入力しよう
最低限、以下の項目さえ入力すれば、後は初期設定のままでも会議室作成は可能です。
・ミーティングの説明(任意)
・開始日時(AM、PMを間違えないように)
・ミーティング時間(予定より少し長めにしておくのがおススメ、15分単位で設定できます)
ミーティングオプション設定しよう
基本情報さえ入力すれば、会議室は作れます。
なので、ミーティングオプションの部分は初期設定のままでもいいのですが、もう少しだけ設定したい人は、ミーティングオプションの設定も見ておくといいと思います。
1回限りのミーティングならば、「自動的に作成」で大丈夫です。
その都度URLが発行されることになります。
個人的には、セキュリティの観点からも、会議室を作成するたびにURL発行の方が安心ですね。
※「同じメンバーで定期的なミーティングをするので、URLを毎回送るのは面倒」という人だけ「個人ミーティングID」を使うといいでしょう。
(URLが固定されるので、毎回お知らせしなくて良いです)
・音声は「コンピューター音声」で。
電話は使わないことをおススメしています。もし、参加者さんが「電話」を選ぶと参加者さんに通話料金が発生しますからね…。
オンライン会議、という観点からすると、ホストも参加者も「オン」でいいと思います。参加者は、参加中に自分で「オフ」にすることは出来ます。
これにチェックを入れないと、ホストがログインしない限り参加者は会議室に入れません。
これは個人の好みかな、と思うのですが、私はいつも時間ギリギリに参加するので、参加者さんが「入れない」って慌てないようにするためにチェックを入れています。
これが、大人数のセミナー形式の場合は、ホストが先に参加しておいて、それから参加者さんに入室してもらう方が参加者さんは安心できるかも…。
・ミーティング内容を録画したい時は「ミーティングを自動記録」にチェックを入れます。
無料プランですと、ローカル(自分のパソコン)にしか録画データを保存できません。有料プランですと、保存場所はローカルかクラウドが選べます。クラウドは1GBまで無料(有料プランの中に含まれる)で使えるそうなので、有効活用するといいかと思います。
ミーティング(オンライン会議室)を作ったら、そのURLをお知らせしたりGoogleカレンダーに予定を自動で入力することも出来ますよ!
ミーティング(オンライン会議室)を作ったら、URLをお知らせしよう
URLを参加者にお知らせする前に、Googleカレンダーを使っている人は、Googleカレンダーに予定を自動で入力しちゃいましょう!!
これで、ミーティング(オンライン会議室)を作るだけ作っておいて忘れるということはありませんね!笑
そして、少し下にスクロールすると…
作成したミーティング(オンライン会議室)のURLを参加予定者に教えよう
URLをコピーするもよし、招待状をコピーするもよし。何らかの方法で参加予定者さんにURLを教えてあげましょう。
https://zoom.us/j/(数字9桁) というURL(注:インターネットのアドレスですね)をクリックすれば、参加可能です。(スマホやタブレットは初回zoomに参加するときだけアプリのインストールが必須です)
これで、設定した日時だけ、このURLを知っている人だけがアクセスできるミーティング(オンライン会議室)が出来ました。ホスト(主催者)は、このURLを参加予定の人にお知らせして、指定した時間になったらアクセスしてもらえばいいのです。
まとめ:驚くほど高機能のzoom。習うより慣れよ
設定の時に、知っていた方がいいことは少ないのです。
最低限の設定をしたら、仲間内でもいいのでとりあえず、始めてみて試行錯誤がいいかと思います。ミーティング(オンライン会議室)を作成するときに設定することがあるので、出来れば、ホストはパソコンの方がいいです。
スポンサーリンク