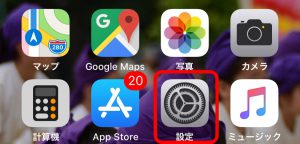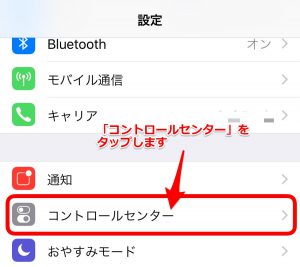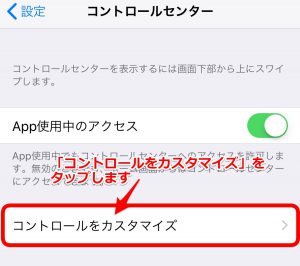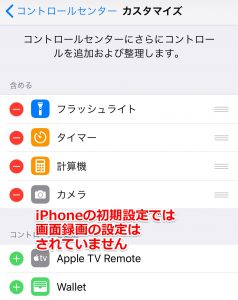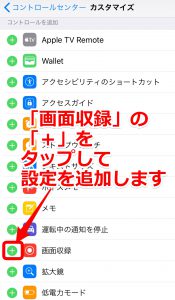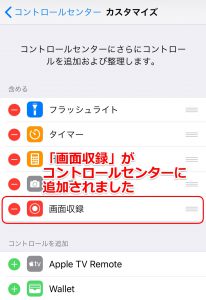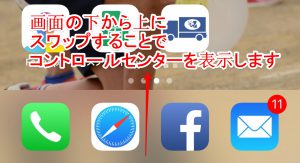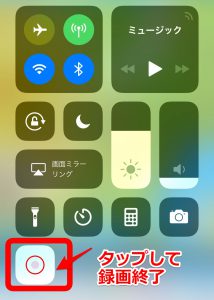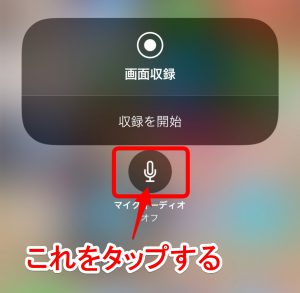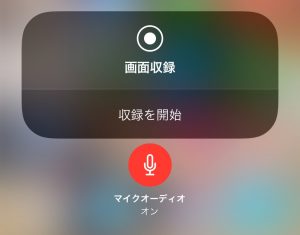【iOS11.0以降】iPhoneの画面キャプチャを動画で保存する方法【スクリーンショットを録画】
ちょっとした操作方法など、スクリーンショットを沢山貼り付けるよりも動画で説明したほうが話が早い場合もあります。iPhoneもiOS11からはアプリを使わずにiPhoneの機能でスクリーンショットを動画で保存することが可能になりました。この方法でSkypeの通話を録画することも出来ますね。
スポンサーリンク
もくじ
「iPhoneでスクリーンショットを動画で撮る」設定方法
まず、コントロールセンターに「画面収録」の追加を行います。
コントロールセンターの設定
1.「設定」をタップ
2.「コントロールセンター」をタップ
3.「コントールをカスタマイズ」をタップ
4.コントロールセンターの「含める」に「画面収録」が入っていない場合は次の設定へ
5.画面を下へスライドして「画面収録」の左端にある「+」をタップ
6.「画面収録」がコントロールセンターに追加されました。
「iPhoneでスクリーンショットを動画で撮る」録画方法
1.コントロールセンターを表示します。表示方法はこちら
2.コントロールセンターに「◎」みたいなボタンがあるので、
それを押すと「3,2,1」とカウントダウンが始まり、画面キャプチャーの録画が始まります。
3.録画を終了したい場合は「◎」をもう一度押して終了
試しに、スクリーンショットを録画してみました。
「お気に入りのWEBページをEvernoteに保存する」ということをしています。
このように、何かの操作方法を動画で説明したい時に便利ですね。
録画するときに外部音声も取り込みたい場合の設定
今回は、外部音声は取り込みませんでしたが、音声で説明を行うとさらに分かりやすくなる場合もあります。その時の設定を説明します。
実は私、この設定を調べているときにドツボにハマりました。
機種によって「長押し」と「強く押す」の違いがある
コントロールセンターを表示して、「◎」を長押しする
と、検索して出てきたサイトにみんな書いてあったのですが…
私の持っているiPhone8Plusは「3D Touch」搭載機種のため、「長押し」ではなく「強く」押さないと設定画面に行ってくれなかったのです!!!
[speech_bubble type=”ln-flat” subtype=”L1″ icon=”yoshiko.png” name=”よっちゅん”] iPhone6Plus以降の機種を使っている人、長押しでダメだったら強く押してみて[/speech_bubble]
すると、外部マイクをオンにするかオフにするか設定する画面が表示されます。
マイクの部分が赤くなったら、外部マイクがオンになっている状態です。
時々、スクリーンショットを静止画じゃなくて動画で撮りたいと思っていたので、この方法を知った時はとても嬉しかったです。皆さんもぜひ試してみてください!
スポンサーリンク