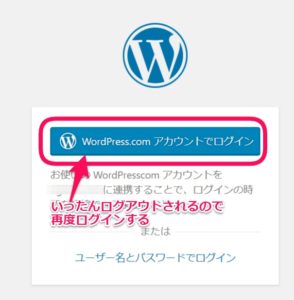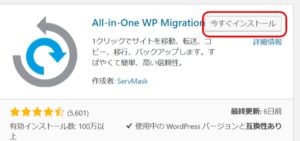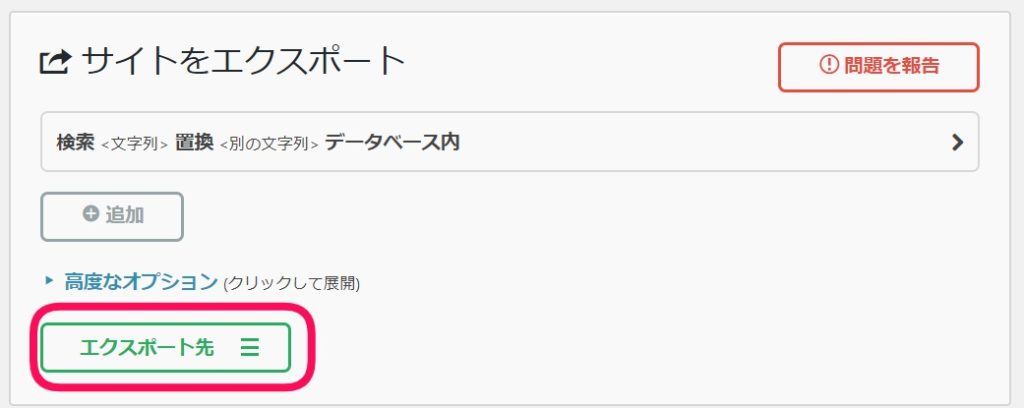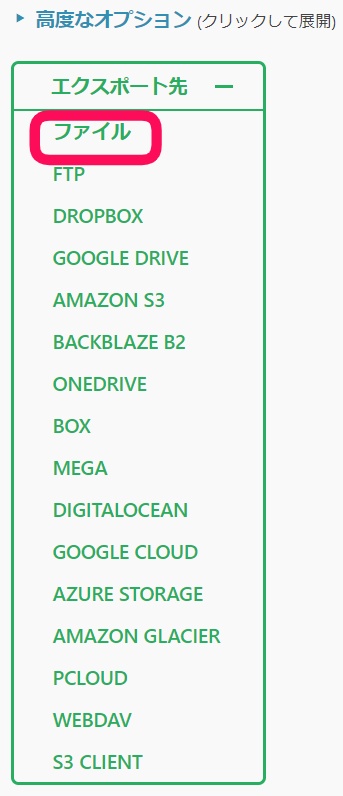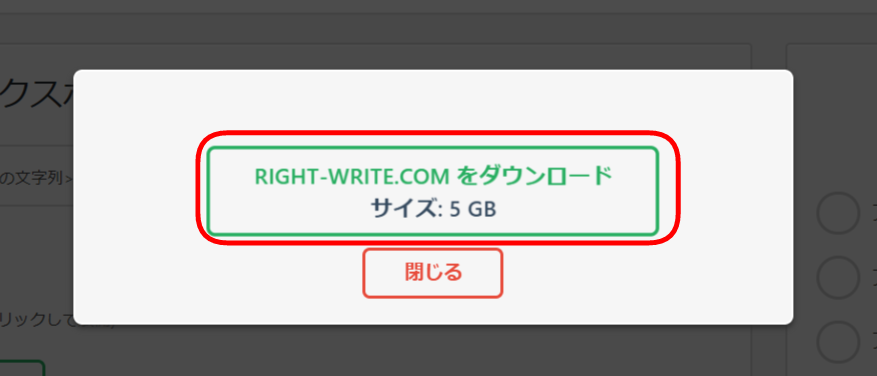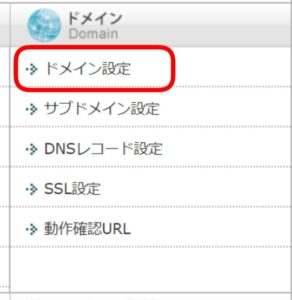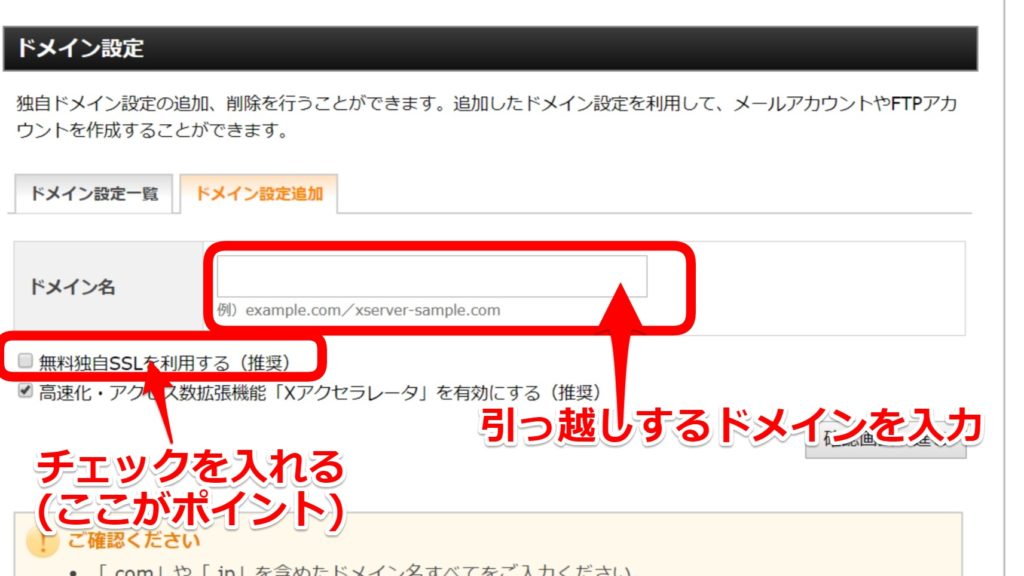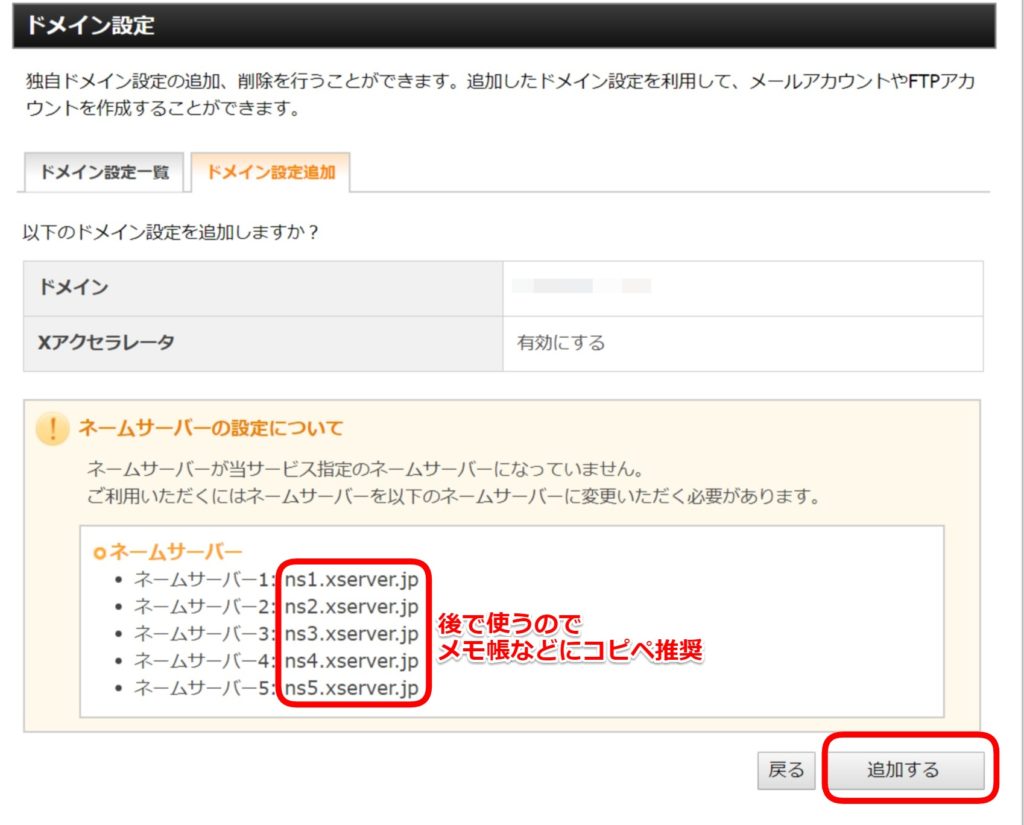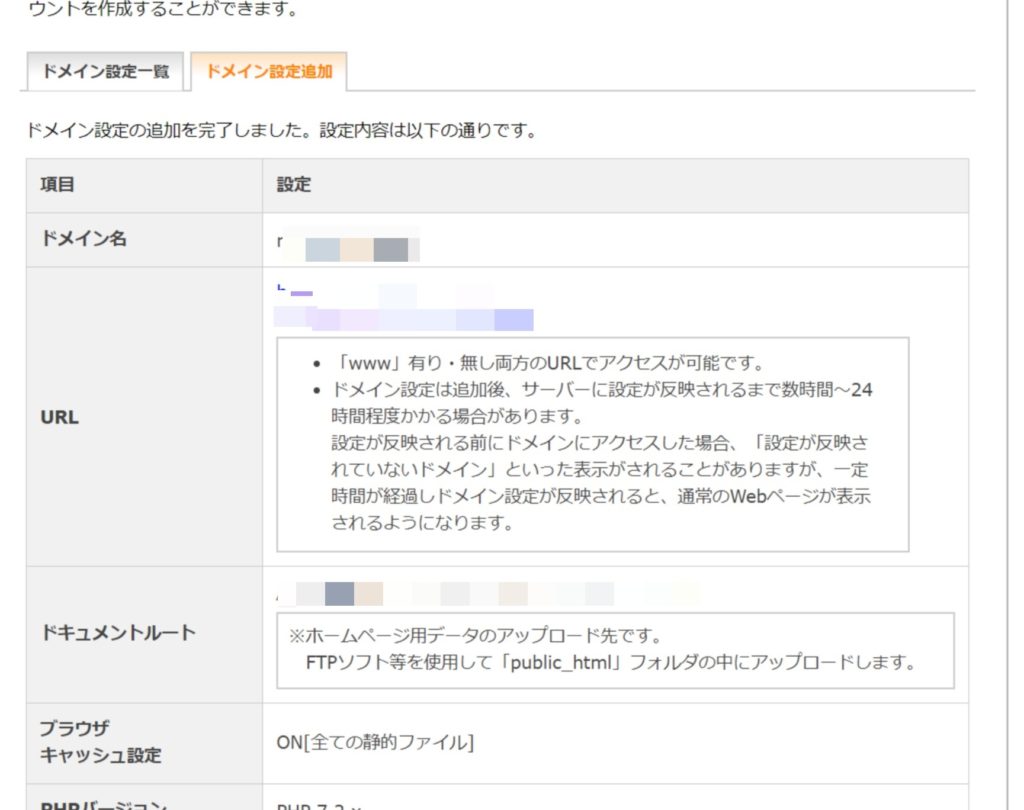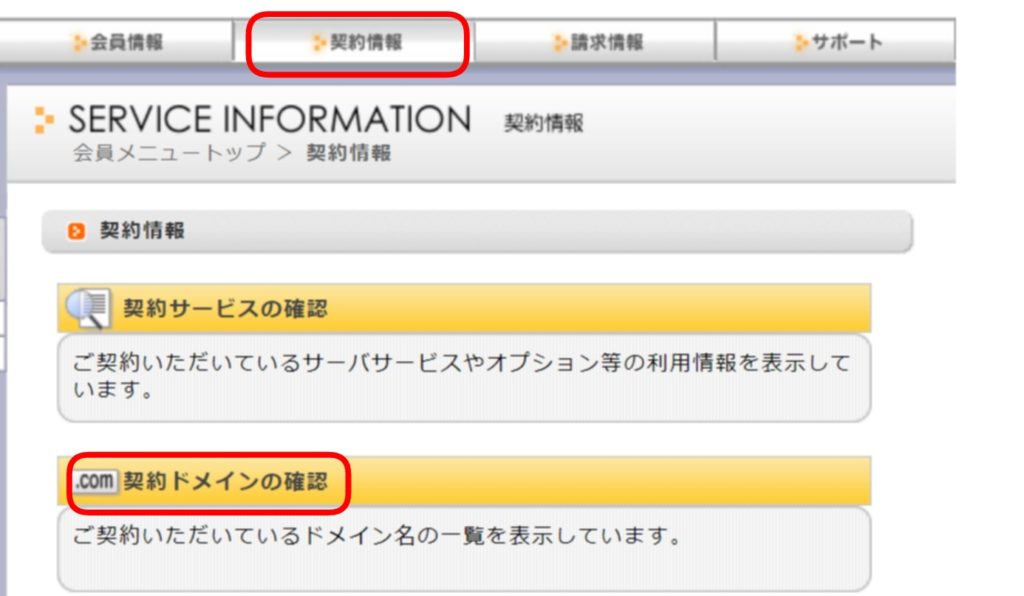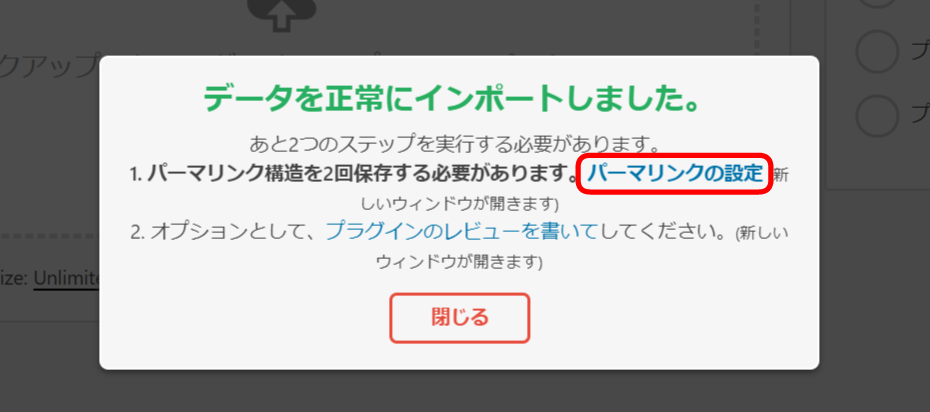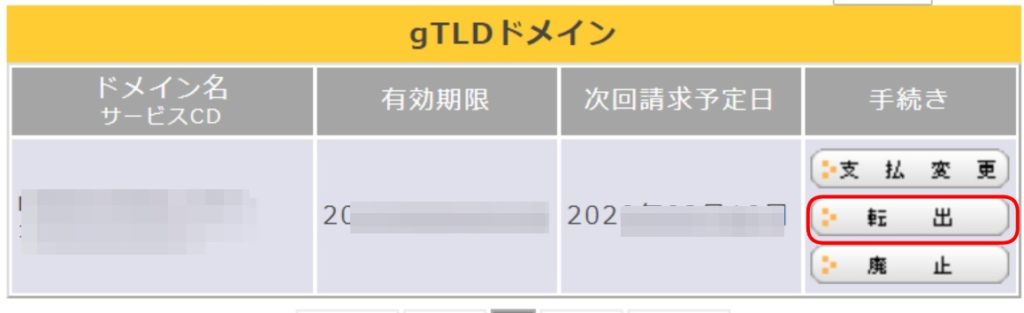SSL対応済みさくらからエックスサーバーへ「All-in-One WP Migration」を使って引越しました
WordPressのデータ移動に伴う引っ越しは、とても大変です。
[speech_bubble type=”ln-flat” subtype=”R1″ icon=”tomato1.png” name=”トマトさん”] 今は「All-in-One WP Migration」プラグインがあるから楽勝![/speech_bubble]
と、簡単に行かないのです。
なぜなら、「さくらインターネット」は他の事業者とは違って、プラグインを使ってSSL化をしているので、データを移動するときにひと手間加えないといけないのです。
今回のお引越しに際して、
- 「All-in-One WP Migration」を使ったお引越し(さくら独自のSSLに対することが書かれていない)記事
- さくらSSL化対応済みの状態でエックスサーバー へプラグインを使わず「手動で」お引越しの記事
は、いくつも見かけたのですが…
さくら(無料SSL化対応済み)からエックスサーバー ![]() へ「All-in-One WP Migration」を使ったお引越し
へ「All-in-One WP Migration」を使ったお引越し
という記事は探し出せませんでした。
これから「All-in-One WP Migration」を使って、無料SSL対応さくらから他の事業者へお引越しする人の参考になるかもしれないと思って記事にしました。
ちなみに、私の環境と目指すところは以下の通りです。
- サーバー、ドメイン共に「さくらインターネット」と契約中
- ドメイン・サーバー共に「エックスサーバー
 」に引っ越したい
」に引っ越したい - 引っ越すサイト(ドメイン)は1種類
- 記事は150記事前後、データは5GBあります
- ブラウザはGoogleChrome(OSはWindows10)←あまり関係無いかw
スポンサーリンク
もくじ
【エックスサーバー】エックスサーバーと契約
一番最初に行うことは、エックスサーバー ![]() との契約です。
との契約です。
実は私、20年以上前にホームページを作った時があって、その時は「さくらインターネット」を使っていたので、何も考えずに「さくらインターネット」と再び契約してWordPressでサイトを作り始めましたが…
- 速度が遅い
- バックアップが不安(自分でバックアップのプラグインを入れて設定していました)
- SSL化で手間取った
ということもあり、エックスサーバー にお引越しすることに。
費用面ではさくらの倍ちかく(初年度は倍以上)かかってしまうのですが、SSLの設定が楽なのと自動バックアップは非常にありがたいと思い、お引越しを決意することに。
いざ引っ越してみていろいろ気が付いたのですが、ずっとさくらを使ってきたのでこんなにも仕組みが違うのかとびっくりしております。
移転元のWordPressからデータをエクスポート…その前に!!
他の事業者だったら、何も考えずに「All-in-One WP Migration」を移行元、移行先双方にインストール→有効化…で行けると思うんですがね。
それが、すんなりとは行けなかったんですよ。なぜなら「移転元がさくらインターネット」で「無料SSL対応済み」だから。。。
【さくら】SSLプラグイン無効化→削除
さくらインターネットでは、SSL化を行うのにプラグインを使用しています。そのプラグインはさくらのサーバーを契約した時しか使わないので、削除してからエクスポートします。
移行元のWordPressで
「ダッシュボード」→「インストール済みプラグイン」をクリックし、「SAKURA RS WP SSL」を「停止」する
一度、強制的にログアウトされるので再びログイン。
再び「SAKURA RS WP SSL」を探し出して「削除」をクリック
この後、さくらインターネットのコントロールパネルからSSL設定を解除する…と書いてあるサイトがほとんどなのですが、プラグインを使うならば不要です。(ていうか、それやっちゃうと2度とブラウザからアクセスできなくなってかなり困りましたw)
最近、googleがHTTPS化されてないサイトに厳しいのか、1度https化したら戻せない仕組みになっているのかもしれませんね。
【さくら】「All-in-One WP Migration」プラグインインストール→有効化
ダッシュボードの「プラグイン」→「新規追加」で「All-in-One WP Migration」を検索し、「今すぐインストール」をクリック、その後「有効化」します。
【さくら】「All-in-One WP Migration」プラグインを使ってエクスポート
ダッシュボードより「All-in-One WP Migration」→「エクスポート」をクリック。
緑で囲まれたところをクリック
「ファイル」をクリック
ダウンロードが始まります。ファイル保存場所はデスクトップでも大丈夫です。
(私のWindows10マシンは、ダウンロードフォルダに自動的に格納されます)
「さくらSSL化対応済み」&「All-in-One WP Migration」ならではの苦悩
ホント、この組み合わせならではの苦悩がありました。本来、サーバのお引越しを手動で行う場合はDNSの設定変更は最後に行うのが普通なのですが、それだと移行先でプラグインがインストールできません。この2つのタイミングが他のパターンと大きく違うのですごく苦労しました。
【エックスサーバー】独自ドメイン追加・SSLの設定
エックスサーバーの「サーバーパネル」にログインします。
「ドメイン設定」をクリック
引っ越したいドメイン名を入力し「無料独自SSLを利用する」にチェックを入れます。
ここが他のパターンと違うところ。最後ではなく、このタイミングで独自SSLの反映をするのです。
これで確認画面へ進んでください。
確認画面ではネームサーバーを控えておいてくださいね。(後で使います)
ネームサーバーを控えたら「追加する」をクリック
ドメインが追加されました。
【さくら】DNS設定変更
さくらインターネットの「会員メニュー」(コントロールパネルではない)にログイン
「契約情報」→「契約ドメインの確認」をクリック
該当するドメイン名の「WHOIS情報」をクリック
ネームサーバーの「変更」をクリックし、先ほど控えておいたエックスサーバーのネームサーバーを入力する
ネームサーバーがエックスサーバーに切り替わるまで待ちます。(私は2時間くらいかかりました)
【エックスサーバー】WordPressのインストール
ネームサーバーが切り替わるまでの間に、エックスサーバーにWordPressのインストールをします。
簡単インストールで大丈夫です。こちらをご参照下さい。
移転先のWordPress設定&インポート
ネームサーバーがエックスサーバーに切り替わったら、エックスサーバーのWordPressにデータをインポートします。
【エックスサーバー】「All-in-One WP Migration」プラグインインストール→有効化
さくらでインストールしたのと同じように、エックスサーバーでもインストール、有効化します。
【エックスサーバー】「All-in-One WP Migration」プラグインを使ってインポート→有料プラグイン購入
ダッシュボードより「All-in-One WP Migration」→「インポート」をクリック。
さっき、さくらからエクスポートしたファイルをドラッグ&ドロップすると…
データ量が超えるので有料で無制限のプラグインへのお誘いが来ますw
回避方法もあるみたいですが、面倒&はやく解放されたいのでさっさと69$支払いますw
→All-in-One WP Migrationの有料版!使い方、性能はいかに?(外部リンクです)
【エックスサーバー】設定(パーマリンク・一般)の修正
無事にインポートされると↓のような画面が出ます。
「パーマリンクの設定」をクリックする(もしくは「ダッシュボード」→「設定」→「パーマリンク」)
httpになっているところを「https」に書き換えて終了。
【エックスサーバー】「mixed-content」があれば修正
もしも、ブラウザのURLの左側が鍵マークじゃなかったら…どこかで画像リンクが「http」のママになっているパターンがあります。該当箇所を探し出して、リンクを貼りなおすと解決します。
ドメイン移管申請
さて、お引越しした後のサイトの動作確認をしたら、いよいよドメインの移管で終了です。
【さくら】ドメイン移管に必要な認証コードの申請
さくらインターネットの「会員メニュー」(コントロールパネルではない)にログイン
「契約情報」→「契約ドメインの確認」をクリック
該当するドメイン名の「転出」をクリックして、コード取得の申請をします。
【エックスサーバー】ドメイン移管申請
さくらからコードが取得出来たら、エックスサーバーの「エックスドメイン」から「ドメインの移管」申請を行います。
結論:エックスサーバーは早くて快適だった
独自ドメイン取得無料だから、もう1つサイトを作ってみたのですがね。
エックスサーバーだとスムーズにSSL化まで出来ちゃうんですよ!!
サーバの速度も速いので、おススメです。
スポンサーリンク